As a regular user of LinkedIn Sales Navigator, many times I’ve been overwhelmed with the search results from LinkedIn. For instance, the other day I was looking for people who were responsible for marketing and revenue in my target demography; I was expecting to find CEO’s and CMO’s. However, LinkedIn also offered me Board Members, Chief Happiness Officers, and other “Chief”tains.
Not only did the wrong results clutter my search, they also distracted me. I found myself clicking to find out what the “Chief Happiness Officer” did – not exactly the right thing to do when working on a deadline!
Get to the Right people by removing the Wrong people
Part of my problem – and I’ve found this is true for a lot of people – I don’t want to lose out on anybody in my potential market. There are times when I have found the Co-Founders to be responsible for revenue, and at other times, there are rare job titles that I want to catch, like “Chief of Revenue”, or “Chief Sales Officer”.
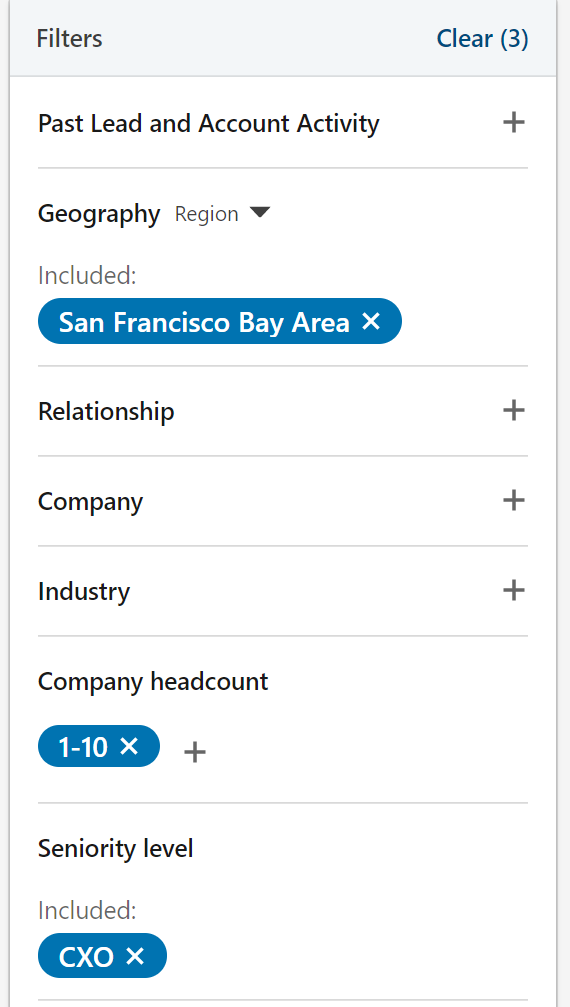
So I find myself using the “Seniority” filter in the LinkedIn search very often. This way, I can specify “CXO” and get a list of the top executives. I don’t lose anybody – but I also get a lot of people I don’t want to talk to.
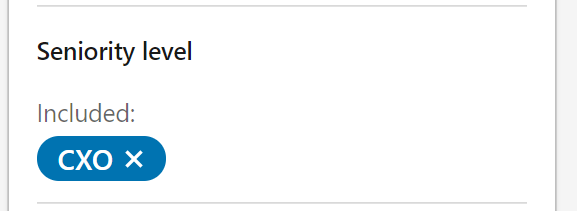
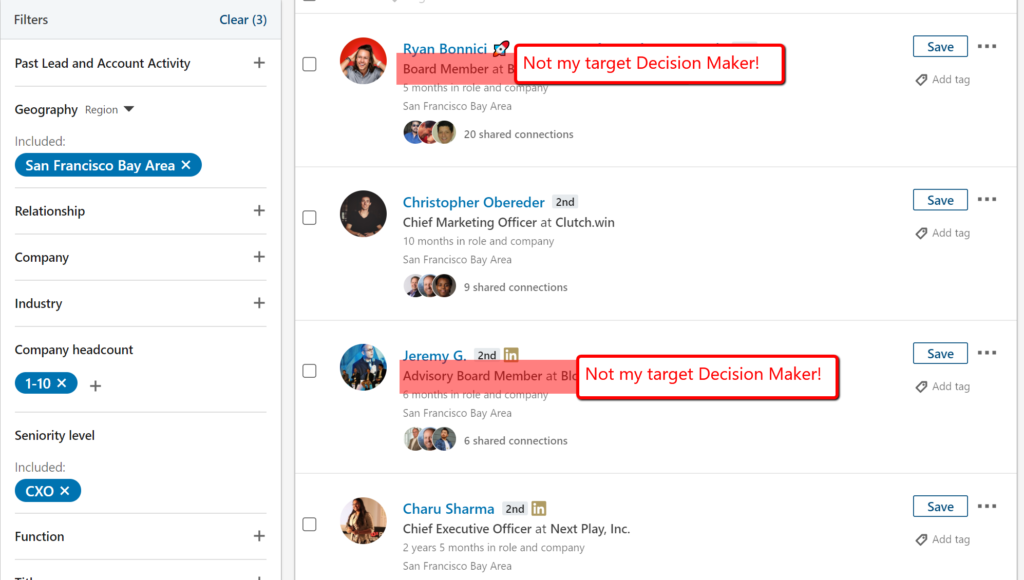
Introducing the “Exclude” filter of LinkedIn
Lucky for us, LinkedIn has introduced the “Exclude” filter recently. It’s a great tool so that you can zoom out to a larger audience, and then hand-pick the sub-categories you don’t want and remove them from the search results. This is a Search Expert’s dream come true. YOU DON’T LOSE ANYBODY.
LinkedIn has support for the “NOT” boolean command, but that was previously restricted to the keyword filter alone. I’ve never been happy with the results of the “NOT” keyword. You can’t use the “NOT” keyword without supporting parenthesis and the other tools of the advanced boolean searcher. But that argument is for another day.
Here’s how to use the new “Exclude” filter of LinkedIn
Here’s how I used the Exclude filter to remove the “Board members” from my search. I want to remove “Board member”, “Board advisers”, “Board Advisory”, “Board Chair”, “Board whatever“,… so I just type in “Board” first.
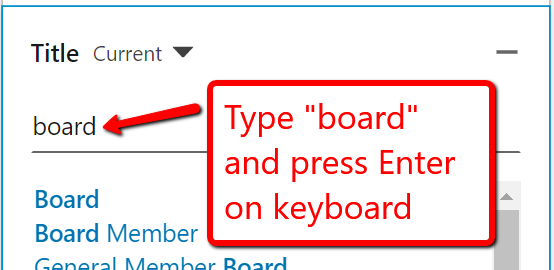
Once you press Enter on your keyboard, the title gets added with a blue color. You will get MORE Board members on your search result… but bear with me for a moment.
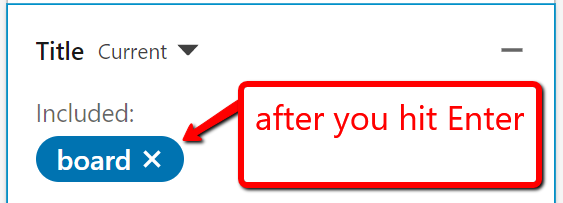
Hover your mouse cursor over the blue “pill” with the word “board” inside it. It will now see a “stop” icon. CLICK THE STOP ICON.
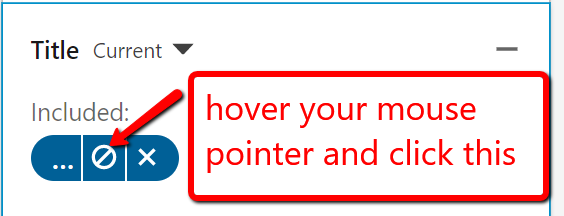
Magic! All the Board Members Gone! in a SNAP! 😉
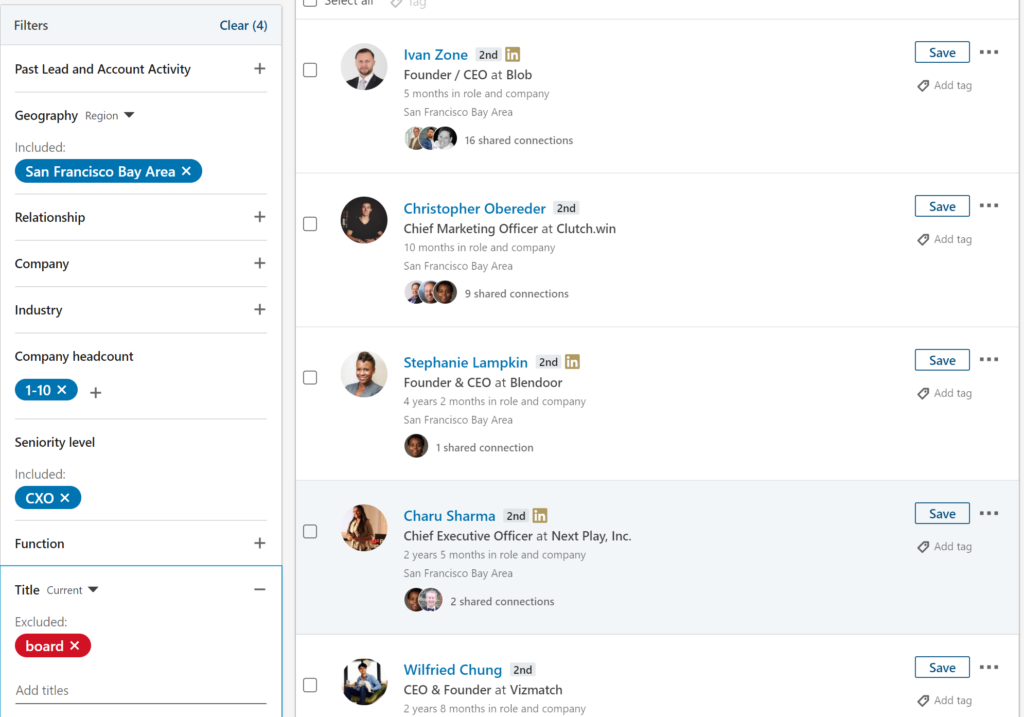
Moving ahead, as I went through the various pages of search results, I added in titles that I didn’t want to see. Here’s the complete list, and here is the link to the search result, in case you want to copy it and save it as a search template https://tinyurl.com/y3ew9lke
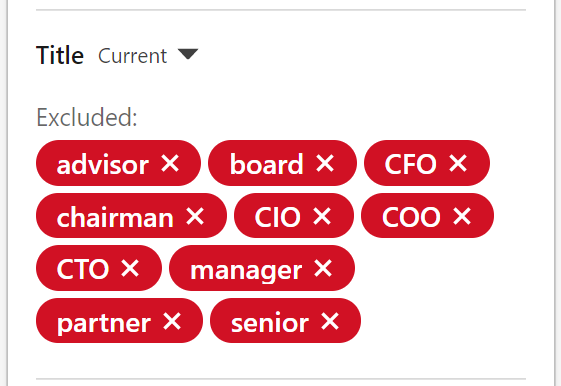
Did you find this useful? SHARE THIS ON LINKEDIN! You never know when a friend might need it!